Mudah Banget, Cara Membuat Efek Blur Pada Photoshop CS6
Pada kesempatan kali ini, saya akan mencoba berbagai tips trik Cara Membuat Efek Blur Pada Photoshop CS6. Setelah mempraktekkanya sendiri, ternyata cukup mudah dan tidak ribet lho. Ya, kalian cuma perlu menggunakan tool bernama Blur Tool untuk menghasilkan efek kabur di foto maupun background yang dipilih secara cepat.

Adapun teknisnya, kurang lebih sama seperti smudge tool, brush tool dan sebagainya yakni dengan cara menggosok, mengarsir atau menyapu pada bagian gambar. Baiklah kalo begitu, daripada penasaran yuk langsung ikuti tutorialnya berikut ini.
Cara Membuat Efek Blur Pada Photoshop CS6
Langkah pertama, bukalah Photoshop lalu input gambar atau foto kalian melalui File-Open. Jika ingin lebih praktis, tinggal gunakan kombinasi CTRL+O.
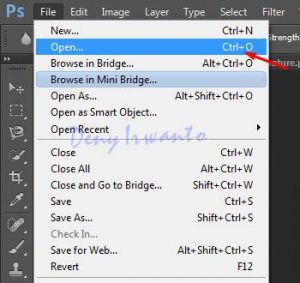
Langkah kedua, carilah tool dengan ikon seperti tetesan air, kemudian klik kanan dan kalian akan menemukan tiga pilihan tool lagi. Klik yang bernama Blur Tool seperti gambar dibawah.
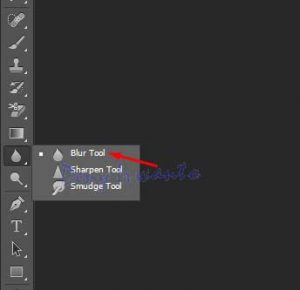
Langkah ketiga, pilih jenis brush yang akan dipakai, setting besaran (size) dan hardness sesuai keinginan. Caranya, pergi ke bagian option Bar (lihat gambar berikut).
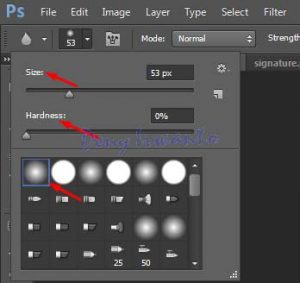
Langkah keempat, pastikan klik bagian background jika pada layers terdapat beberapa pilihan. Sapu atau gosokkan kursor blur tadi ke arah objek maka otomatis foto atau gambar tadi akan menjadi blur dengan sendirinya. Kalian bisa lihat hasilnya akan seperti berikut.
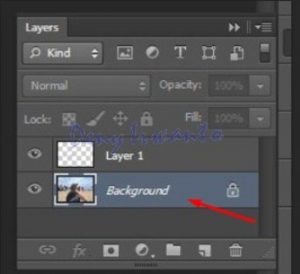
Dan, hasil akhirnya seperti pada gambar diatas
Gimana, bisa kan? Teknis menggunakan Blur Tool di Adobe Photoshop sebenarnya ada banyak namun sebagai pemula, saya baru bisa memberikan toturial dasar Cara Membuat Efek Blur Lewat Photoshop CS6 dan berharap dapat berguna bagi para pembaca disini. Selamat mencobanya.
Salam,
Deny Irwanto
www.denyirwanto.com





